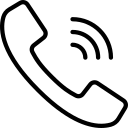1 Giới thiệu
Phần mềm quản lý bán hàng THV giúp người chủ quản lý mọi mặt của cửa hàng: từ tính tiền bán hàng, quản lý tồn kho hàng hóa, quản lý thu chi tiền bạc, chăm sóc khách hàng đến phân tích kết quả kinh doanh dễ dàng.
SIÊU ĐƠN GIẢN, rất dễ sử dụng kể cả với người không rành máy tính
3 Pos bán hàng
Giao diện Pos bán hàng sẽ hiển thị sản phẩm và một số thông tin như sau:

Quy trình của Pos bán hàng
– Bước 1: Nhập mã sản phẩm hoặc tên sản phẩm mã quét để tìm kiếm sản phẩm (1). Hoặc có thể nhấn chọn vào từng sản phẩm (2)
-
- Mục (9) là bộ lọc nhanh để tìm kiếm sản phẩm theo danh mục
– Bước 2: Thay đổi thông tin bán hàng như: Số lượng (3) và giá bán (4)
-
- Xóa sản phẩm đã chọn (5)
– Bước 3: Chọn khách hàng cần mua sản phẩm (6), nếu khách hàng mới thì bạn click vào biểu tượng để thêm mới khách hàng.
– Bước 4:
Chọn (7) để kiểm tra lại thông tin trước khi thanh toán như: Hình thức thanh toán, VAT, giảm giá..
Chọn (8) để tiến hành thanh toán và in hóa đơn ngay(Các thông tin như hình thức thanh toán, VAT, giảm giá sẽ được thiết lập như mặc định)
5 Đơn hàng
5.1 Danh sách đơn hàng
Giao diện tổng quan trang danh sách đơn hàng sẽ hiển thị một số thông tin sau:

Thông tin đơn hàng sẽ tự động tạo ra khi bán hàng ở pos bán hàng
Giải thích chức năng:
(1) Bộ lọc tìm kiếm đơn hàng theo mã đơn hàng, tinh trạng đơn hàng, thời gian.
(2) Xem chi tiết thông tin đơn hàng
(3) Sửa đơn hàng
(4) In hóa đơn
(5) Trả hàng
(6) Xóa đơn hàng
(7) Tiến hành bán hàng
5.2 Bán hàng
Giao diện tổng quan trang bán hàng sẽ hiển thị danh sách như sau:

Các bước tạo đơn hàng:
– Bước 1:Nhập mã sản phẩm hoặc tên sản phẩm để tìm kiếm (1). Có thể nhấn nút Space để xổ xuống danh sách tất cả sản phẩm
– Bước 2: Thay đổi thông tin tùy chọn trong từng sản phẩm (2). Có thể thay đổi số lượng, giá bán và xóa sản phẩm
– Bước 3: Điền đầy đủ các thông tin (3). Có thể thêm mới khách hàng bằng cách click vào biểu tượng (+).
– Bước 4: Thay đổi thông tin ở mục thông tin thanh toán (4). Thông tín sẽ có giá trị mặc định khi không thay đổi
– Bước 5:
-
- Chọn (5) để khởi tạo phiếu, lưu ý tổng hóa đơn bán hàng sẽ không được cộng vào doanh thu do đang ở trạng thái khởi tạo
- Chọn (6) để lưu đơn hàng, lưu ý tổng hóa đơn bán hàng sẽ được cộng vào doanh thu
- Chọn (7) để lưu đơn hàng và tiến hàng xuất hóa đơn.
- Chọn (8) để hủy mọi thao tác vừa nhập
6 Sản phẩm
6.1 Danh sách sản phẩm
Giao diện tổng quan trang sản phẩm sẽ hiển thị danh sách sản phẩm và một số chức năng như sau:

Giải thích chức năng:
– (1) Nhập mã sản phẩm hoặc tên sản phẩm để tìm kiếm (Phím tắt nhanh để tìm kiếm là phím cách “Space” )
– (2) Tìm kiếm theo bộ lọc như: Sản phẩm đang kinh doanh, danh mục, nhà sản xuất
– (3) Click vào để xem chi tiết thông tin sản phẩm. Thông tin hiểu thị như sau
 (1) Nếu cửa hàng bạn muốn ngừng kinh doanh sản phẩm này thì nhấn chọn ngừng kinh doanh. Lưu ý sản phẩm sẽ không bị xóa trong data
(1) Nếu cửa hàng bạn muốn ngừng kinh doanh sản phẩm này thì nhấn chọn ngừng kinh doanh. Lưu ý sản phẩm sẽ không bị xóa trong data
(2) Nhấn chọn để thay đổi thông tin về sản phẩm
(3) Nhấn chọn xóa sản phẩm khi không muốn kinh doanh sản phẩn này. Lưu ý sản phẩm sẽ bị xóa trong data
– (4) Tạo một sản phẩm mới với toàn bộ thông tin sẽ trùng với sản phẩm được copy
– (5) Sản phẩm được nhấn chọn sẽ ngừng kinh doanh
– (6) Nhấn chọn xóa sản phẩm khi không muốn kinh doanh sản phẩn này
– (7) Thêm mới sản phẩm bằng cách nhập trực tiếp từng sản phẩm
– (9) Thêm mới sản phẩm bằng cách import file. Click chọn (8) để tải file mẫu
6.2 Thêm sản phẩm bằng cách nhập trực tiếp
Giao diện tổng quan trang thêm sản phẩm sẽ hiển thị như sau:

Các bước thêm mới sản phẩm:
– Bước 1: Nhập đầy đủ thông tin của các trường bao gồm: Tên, số lượng, đơn vị tính, giá vốn, giá bán, danh mục, nhà sản xuất (1). Mục theo dõi tồn kho và cho phép bán âm bạn có thể tích chọn nếu muốn theo dõi (Mã sản phẩm sẽ được tự động được sinh ra nếu không nhập mã sản phẩm).
– Bước 2: Tiến hành upload sản phẩm (2).
– Bước 3: Chọn (3) để lưu sản phẩm. Chọn (4) để lưu và ở lại trang thêm sản phẩm. Chọn (5) để hủy bỏ các thông tin vừa nhập.
Lưu ý:
– Nếu bạn chưa có các lựa chọn trong mục đơn vị tính, danh mục, nhà sản xuất thì click vào biểu tượng bên cạnh (…) để thêm mới các mục này.
Import sản phẩm
Nếu bạn muốn thêm nhanh nhiều sản phẩm cùng một lúc thì nên lựa chọn thêm sản phẩm bằng cách Import File.
Các bước thực hiện:
– Bước 1: Nhấn chọn (1) để tải File Import mẫu về.

– Bước 2: Sau khi tải file mẫu về bạn sẽ có file excel như sau:

Bạn cần chú ý đến các thông tin sau:
- Ở các trường đơn vị tính, danh mục, nhà sản xuất bạn sẽ chọn đúng tên id của từng mục.
- Ở trường cho phép bán âm và cho theo dõi tồn kho có 2 tùy chọn là 0 và 1 (Chọn “1” có nghĩa là đồng ý, chọn “0” là không đồng ý)
VD: Thêm mới sản phẩm có tên là Bò húc (số lượng 50, đơn vị tính thùng, không cho phép bán âm, cho phép theo dõi tồn kho, giá vốn 8.000 đ, giá bán 10.000 đ, danh mục thức uống, nhà sản xuất Thai Corp International Vietnam Co.Ltd )

So sánh thông tin ở các mục

Báo giá sản phẩm
Khi bạn muốn gửi báo giá sản phẩm cho khách hàng thì thực hiện như sau:
Các bước thực hiện:
– Bước 1: Vào Pos Bán hàng, rồi tiến hành thêm sản phẩm (Phần này mình đã hướng dẫn các bạn ở mục Pos bán hàng)
– Bước 2: Sau khi đã chọn được các sản phẩm cần báo giá bạn nhấn vào (1) để tiến hành thanh toán.

– Bước 3: Tiến hành thay đổi các định dạng trước khi in (1)

– Chọn (2) để tiến hành in báo giá. Sau khi in báo giá, thông tin đơn hàng vừa in sẽ được tự động tạo ra ở mục đơn hàng và phiếu thu.
Lưu ý: Ở tùy chọn “Máy in đích” (1) sẽ có các lựa chọn khác nhau như:
+ Hiển thị tên máy in: Máy in sẽ được kết nối với máy tính của bạn và in ra file cứng của báo giá.
+ Lưu dưới dạng PDF: In ra File mềm, sau đó bạn tiến hành gửi File này cho khách hàng thông qua Email hoặc Zalo, Facebook…
+ Lưu vào Google Drive: Bản báo giá sẽ được lưu vào tài khoản Google Drive, bạn tiến hành đăng nhập Google Drive để lấy File. Rồi gửi File báo giá cho khách hàng.
Sau khi bạn gửi báo giá cho khách hàng sẽ có các trường hợp sau:
– TH1: Khách hàng đồng ý với bản báo giá: Bạn sẽ tiến hành như bình thường
– TH2: Khách hàng không đồng ý với bản báo giá, từ chối mua hàng:
+ Vào mục đơn hàng: Tiến hành xóa đơn hàng vừa in báo giá để không làm ảnh hưởng đến doanh thu.

7 Khách hàng
7.1 Khách hàng
Giao diện tổng quan trang khách hàng sẽ hiển thị danh sách khách hàng và một số chức năng như sau:

Giải thích chức năng:
– (1) Tìm kiếm theo bộ lọc như: Tên, mã khách hàng …
– (2) Xem chi tiết thông tin khách hàng
– (3) Xóa khách hàng
– (4) Thêm mới khách hàng

– Nhập đầy đủ thông tin của khách hàng rồi nhấn chọn lưu (1) hoặc muốn hủy bỏ thao tác (2)
7.2 Nhà cung cấp
Giao diện tổng quan trang nhà cung cấp sẽ hiển thị danh sách nhà cung cấp và một số chức năng như sau:

Giải thích chức năng:
– (1) Tìm kiếm theo bộ lọc như: Tên, mã số điện thoại nhà cung cấp …
– (2) Xem chi tiết thông tin nhà cung cấp
– (3) Xóa nhà cung cấp
– (4) Thêm mới nhà cung cấp

– Nhập đầy đủ thông tin của nhà cung cấp rồi nhấn chọn lưu (1) hoặc nhấn chọn (2) để hủy bỏ thao tác
8 Nhập kho
8.1 Danh sách phiếu nhập
Giao diện tổng quan trang danh sách phiếu nhập sẽ hiển thị như sau:

Giải thích chức năng:
– (1) Tìm kiếm phiếu nhập theo bộ lọc như: Mã phiếu, loại phiếu, thời gian …
– (2) Xem chi tiết thông tin phiếu nhập
– (3) Sửa phiếu nhập
– (4) Click vào để trả hàng hóa đã nhập
– (5) In hóa đơn
– (6) Xóa phiếu
– (7) Tạo phiếu nhập mới
8.2 Tạo phiếu nhập
Giao diện tạo phiếu nhập sẽ có những thông tin sau:

Các bước nhập phiếu:
– Bước 1: Tìm kiếm sản phẩm theo mã hoặc tên sản phẩm (1) (Nhấn phím Space để xổ ra toàn bộ sản phẩm)
– Bước 2: Thay đổi thông tin sản phẩm cần nhập phiếu (2) như: Số lương, giá nhập, xóa sản phẩm
– Bước 3: Nhập đầy đủ các thông tin như: Nhà cung cấp, ngày nhập …
– Bước 4: Nhập đầy đủ các thông tin thanh toán
– Bước 5: Nhấn chọn (5) để lưu lại thông tin phiếu nhập hoặc chọn (6) để lưu và in hóa đơn nhập. Chọn (7) để hủy toàn bộ thông tin phieus đã nhập
Lưu ý: – Nếu bạn có thể thêm mới nhà cung cấp bằng cách nhấn chọn biểu tượng (+) bên phải nhà cung cấp
9 Chuyển kho
9.1 Danh sách phiếu chuyển kho
Giao diện tổng quan trang danh sách phiếu chuyển kho sẽ hiển thị như sau:

Giải thích chức năng:
– (1) Tên cửa hàng bạn đang sử dụng. (Chú ý đây cũng là tên cửa hàng bạn cần thao tác chuyển kho)
– (2) Tìm kiếm phiếu chuyển kho theo bộ lọc như: Mã phiếu, thời gian …
– (3) Xem chi tiết thông tin từng phiếu chuyển kho
– (4) Tiến hành in phiếu
– (5) Xóa phiếu
– (6) Tạo phiếu chuyển kho mới
9.2 Tạo phiếu chuyển kho
Giao diện tạo phiếu chuyển kho sẽ có những thông tin sau:

Các bước nhập phiếu:
– Bước 1: Tìm kiếm sản phẩm theo mã hoặc tên sản phẩm (1) (Nhấn phím Space để xổ ra toàn bộ sản phẩm)
– Bước 2: Thay đổi thông tin sản phẩm cầnchuyển kho (2) như: Số lương, giá nhập, xóa sản phẩm
– Bước 3: Chọn kho nhận (3) (Lưu ý kho nhận và kho xuất không được trùng )
– Bước 4: Nhấn chọn (4) để lưu lại thông tin phiếu nhập hoặc chọn (5) để lưu và in hóa đơn chuyển. Chọn (6) để hủy toàn bộ thông tin phiếu đã nhập
10 Tồn kho
Giao diện tổng quan trang tồn kho sẽ hiển thị những thông tin như sau:

Giải thích chức năng:
– (1) Tìm kiếm thông tin sản phẩm theo bộ lọc như: Tên, mã sản phẩm, danh mục, nhà sản xuất …
– (2) Khái quán tổng quan về tình hình tồn kho của cửa hàng như số lương tồn kho, tổng vốn vồn kho và tổng giá trị tồn kho
– (3) Danh sách sản phẩm tồn kho
11 Doanh số
Giao diện tổng quan trang doanh số sẽ hiển thị những thông tin như sau:

Giải thích chức năng:
– (1) Bộ lọc tìm kiếm báo cáo doanh số
– (2) Báo cáo tổng quan chung doanh số theo bộ lọc tìm kiếm (Số đơn/số lượng SP, chiết khấu, doanh số, khách nợ)
– (3) Xem chi tiết một đơn hàng
12 Phiếu thu
12.1 Danh sách phiếu thu
Giao diện tổng quan trang danh sách phiếu thu sẽ hiển thị như sau:

Phiếu thu sẽ được tự động sinh ra trong quá trình bán hàng
Giải thích chức năng:
– (1) Tìm kiếm phiếu thu theo bộ lọc như: Mã phiếu, hình thức, thời gian …
– (2) Xóa phiếu thu
– (3) Tạo phiếu thu mới
12.2 Tạo phiếu thu
Giao diện tạo phiếu thu sẽ có những thông tin sau:

– Nhập đầy đủ các thông tin như: Hình thức thu, số tiền thu
– Nhấn chọn lưu để lưu thông tin phiếu thu hoặc chọn bỏ qua để hủy bỏ các thông tin vừa nhập.
13 Phiếu chi
13.1 Danh sách phiếu chi
Giao diện tổng quan trang danh sách phiếu chi sẽ hiển thị như sau:

Giải thích chức năng:
– (1) Tìm kiếm phiếu chi theo bộ lọc như: Mã phiếu, hình thức, thời gian …
– (2) Xóa phiếu chi
– (3) Tạo phiếu chi mới
13.2 Tạo phiếu chi
Giao diện tạo phiếu chi sẽ có những thông tin sau:

– Nhập đầy đủ các thông tin như: Hình thức chi, số tiền chi
– Nhấn chọn lưu để lưu thông tin phiếu chi hoặc chọn bỏ qua để hủy bỏ các thông tin vừa nhập.
14 Sổ quỹ
Giao diện tổng quan trang sổ quỹ sẽ hiển thị thông tin về tổng thu – chi và sổ quỹ đạt được của từng kho hàng.

15 Lợi nhuận
Giao diện tổng quan trang lợi nhuận sẽ hiển thị những thông tin như sau:

Giải thích chức năng:
– (1) Bộ lọc tìm kiếm báo cáo lợi nhuận, có thể tìm kiếm theo đơn hàng, thu ngân, cửa hàng,…
– (2) Báo cáo tổng quan chung theo bộ lọc tìm kiếm (Doanh số, trả hàng, tiền vốn, lợi nhuận)
– (3) Xem chi tiết một đơn hàng
16 Thiết lập
16.1 Nhân viên
Giao diện tổng quan trang nhân viên sẽ hiển thị như sau:

Giải thích chức năng:
– (1) Thông tin nhân viên click vào biểu tượng để sửa thông tin. Click vào biểu tượng để xóa nhân viên.
– (2) Bảng phân quyền cho người dùng khi sử dụng hệ thống:
-
- Ban giám đốc sẽ có toàn quyền với hệ thống
- Quản lý sẽ bị giới hạn bởi chức năng thiết lập thông tin cửa hàng
- Nhân viên bán hàng chỉ có quyền truy cập báo cáo mỗi ngày
– (3) Tạo mới nhân viên
16.2 Thiết lập chức năng
Giao diện thiết lập chức năng sẽ có những thông tin sau:

– (1) Thông tin nhóm người dùng, ở đây có thể xóa nhóm người dùng
– (2) Thêm mới nhóm người dùng
– (3) Danh sách nhóm người dùng và chức năng tương ứng để ban giám đốc phân quyền cho từng nhóm người dùng.
16.3 Thiết lập kho
Giao diện thiết lập kho sẽ có những thông tin sau:

– (1)Hiển thị thông tin kho, Click vào biểu tượng để sửa kho, biểu tượng sẽ xóa kho
– (2) Thêm kho mới